こんな疑問をお持ちではないでしょうか?
そこで『Duolingoは無料で利用できるのか』や『無料でどこまで使えるのか』『初期設定からコンテンツ別の使い方』など詳しく紹介します。
結論を言うとDuolingoは無料で英語アプリとウェブサイト版の両方が使えます!
ただし、無料で利用する場合の注意点もあるので、この記事でしっかり学んで使ってみてくださいね!
編集部で実際に使ってみた英語アプリや、受講したオンライン英会話を比較厳選しておすすめを紹介しています!
英語アプリやオンライン英会話を検討しているなら、ぜひ参考にしてください。
Duolingo(デュオリンゴ)はどこまで無料?

Duolingoは無料でどこまで使えるのかというと、全て無料で利用することができます。
Duolingoでは言語を完全に無料で学べます。 お使いのコンピューターで学習でき、また無料アプリを使ってあなたのスマートフォンとも同期できます。
引用元:Duolingoを使うにはいくらかかりますか?
ただし、無料でDuolingoを使う場合は広告が表示されます。
広告を消したいという方は、有料プランのDuolingo Super(Duolingo Plus)にすれば広告無しで使うことができますよ。
Duolingo Superは無料トライアルもありますので、どうしても広告が嫌だという方は使ってみてもいいかもしれません。
ただ、アプリの使える内容的には無料も同じなので、Duolingoを無料のまま使ったほうがいいかなと個人的には思います。
では、次にDuolingoの使い方を説明しますね。
Duolingo無料の使い方(初期設定・アカウント登録)

Duolingoの使い方として「アプリのダウンロード」「初期設定」「アカウント登録」を説明します。
アカウント登録しても無料で機能は使えますよ。
Duolingoのダウンロードと初期設定
まずはDuolingoの初期設定からです。
DuolingoはWebサイトからでも学習することはできるのですが、今回はスマホアプリで学んでいくということを前提に紹介していきます。
↑こちらからダウンロードできます↑
それでは、最初にDuolingoをApple StoreまたはGoogleプレイストアからインストールしてきましょう。
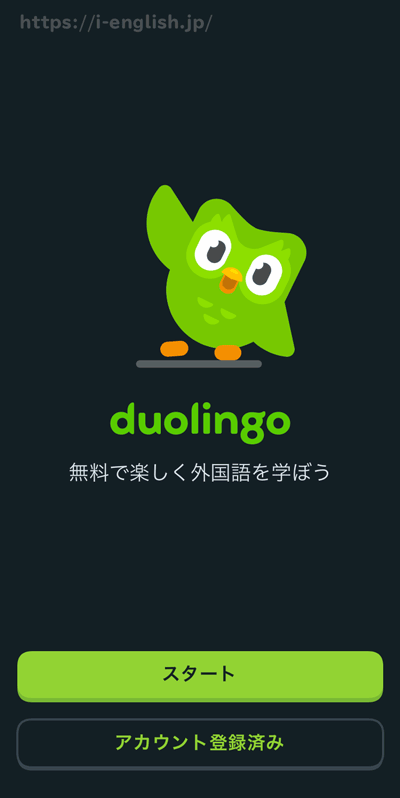
インストールしたらスタートボタンを押してください。
そうすると、次の画面のように言語選択ができます。
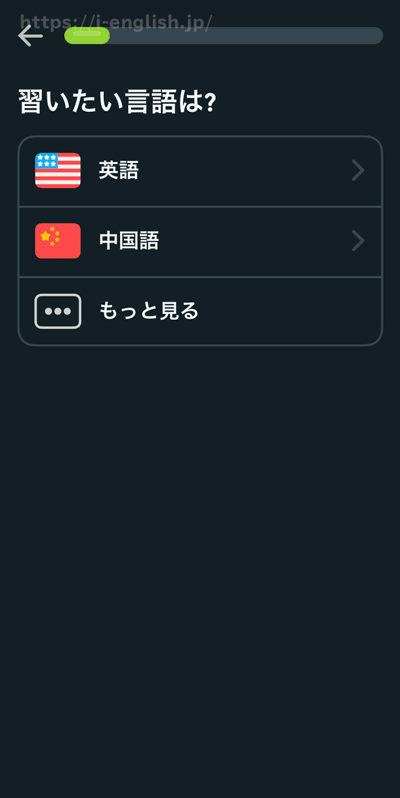
今回は英語を学んでいくという趣旨で説明していくので、英語を選択しておきます。
言語選択を済ますと、続いてはDuolingoを知ったきっかけや外国語を学ぶ目的について聞かれるので、それぞれ答えましょう。
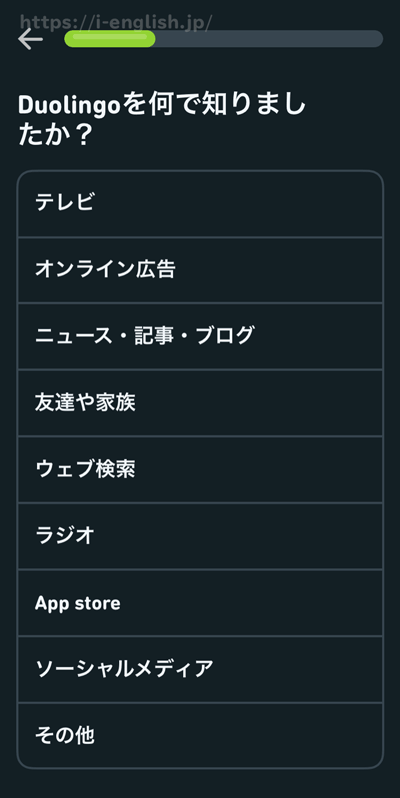
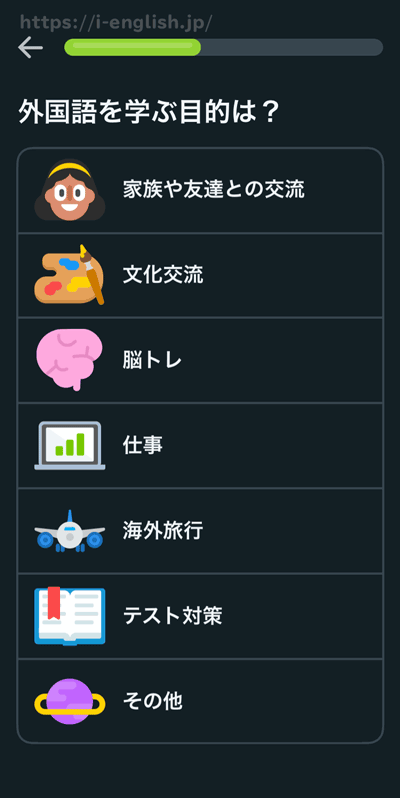
それが終わるとコースの概要が表示されるので、「次へ」を押してもらい、続いて目標(1日あたりの学習時間)を設定していきます。
目標は後からでも変更できるので、ここでは気軽に設定しておきましょう。
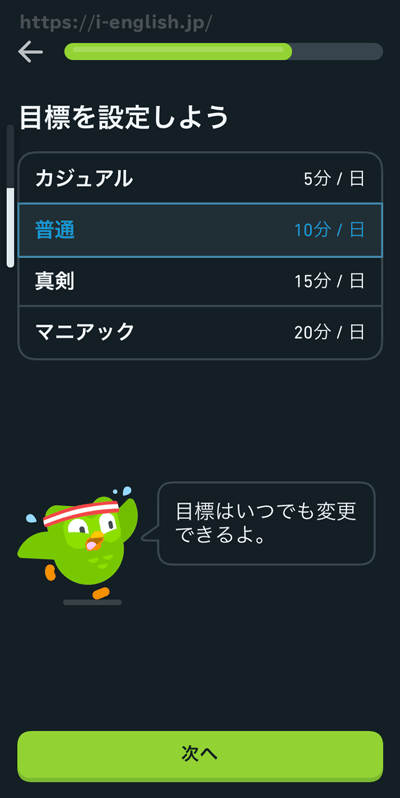
そして、次に通知を許可するかしないかを選択します。
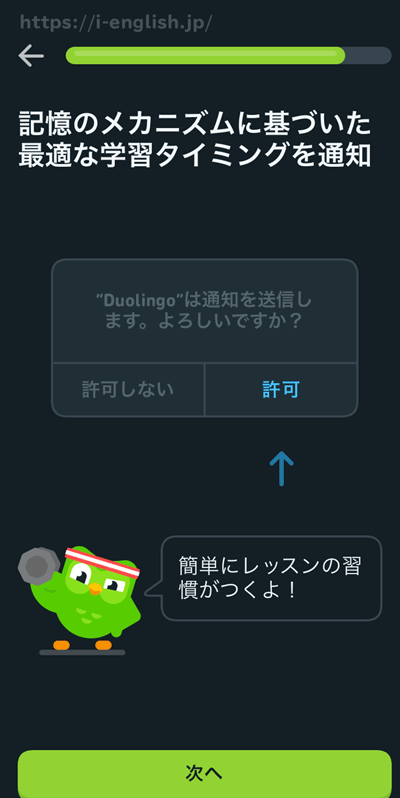
継続が苦手な方などはここで通知設定をして、毎日の勉強を忘れないようにするのもいいかもしれませんね。
最後に英語初心者か、現在の英語力をチェックするのか聞かれるのですが、この詳しい説明は次の章の「Duolingoのレベル別の使い方」で説明していくので、そちらをご覧になってみてください。
Duolingoのアカウント登録方法
次に説明していくのは、Duolingoのアカウント登録方法についてです。
メールアドレスを使用するか、既存のGoogleもしくはFacebookアカウントを使用することで新規のDuolingoアカウントを作成できます。
引用元:Duolingoでアカウントを作成したりログインするには?
基本的には、次の章で説明するレベル別のテストが終わると、そのままアカウント登録をするかしないかが聞かれるので、ここからアカウント登録に進んでください。
また、もしここではアカウント登録をスキップした場合は、次の画面のようにプロフィール画面からアカウント登録に進むことができます。
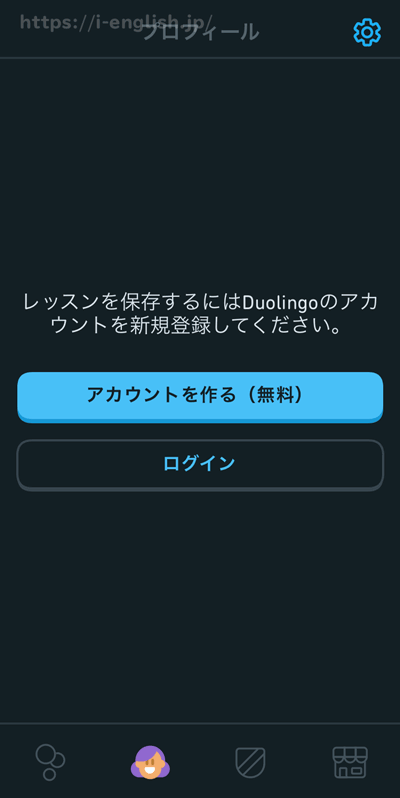
アカウント登録に進むと、まず聞かれるのは年齢です。
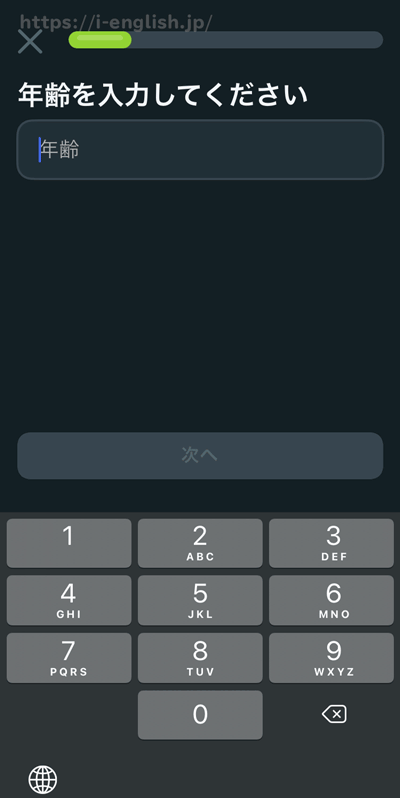
続いて名前。
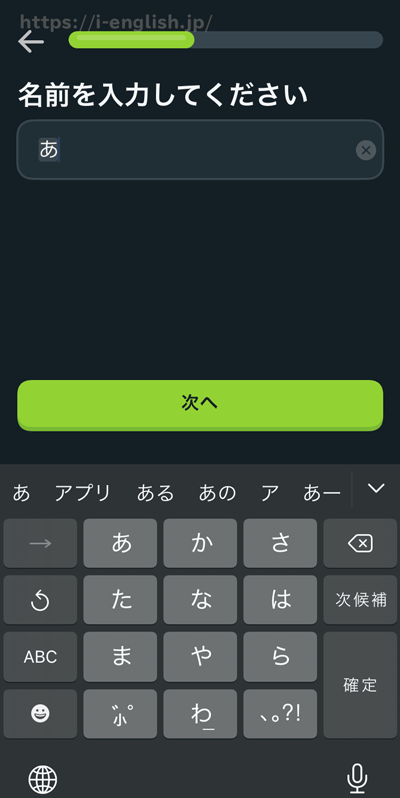
そしてメールアドレス。
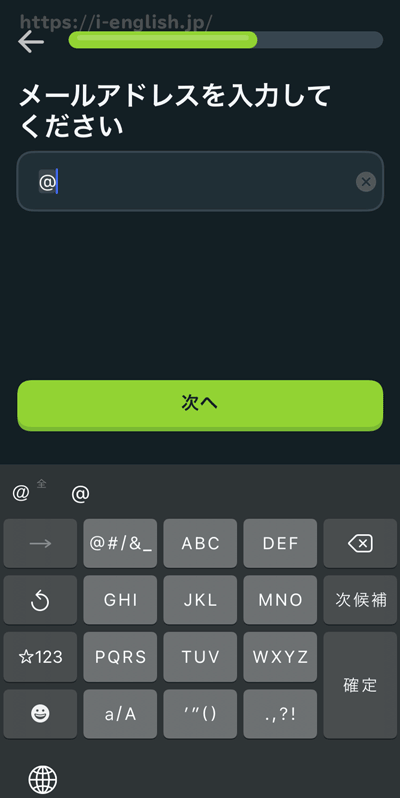
最後にパスワードです。
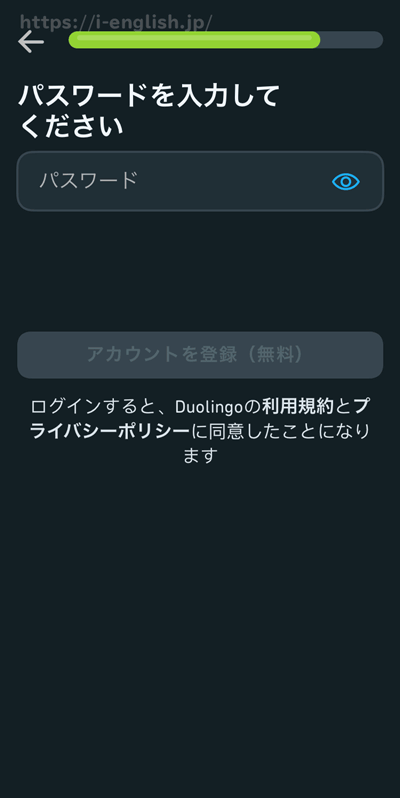
アカウント登録をしておくと、スマホアプリからだけでなく、他のPCやタブレットなどの端末からもDuolingoで学習ができるようになるので、ぜひ登録しておくことをおすすめします。
アカウント登録しない場合は一部の機能が使えない
Duolingoはアカウント登録しない場合は一部の機能が使えません。
- レッスンの進歩状況の保存
- ランキングへの参加
特にレッスンの進歩状況が保存できないと、また1から始めることになるのでアカウントは登録しておきましょう。
Duolingoにアカウント登録しても大丈夫?
アカウント登録にはメールアドレスを入力しないといけないので安全なの?大丈夫なの?と抵抗がある方もいらっしゃるかもしれません。
メールアドレスを登録しても特に問題ありませんし、安全で危険性はありません。
気になる方はGmailやYahooメールなどの無料メールを作って登録するといいですよ。
こちらの記事でDuolingoの安全性について詳しく解説していますので、参考にしてください。
Duolingoのレベル別の使い方
それでは、初期設定の部分で説明を後回しにしていたレベル別の使い方について説明していきます。
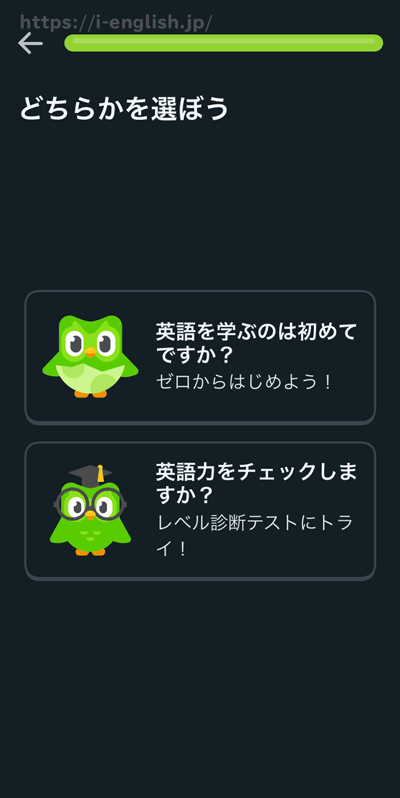
ここでは次の2タイプで選ぶコースが変わってきます。
1から学びたい方
1から学びたい方は、「英語を学ぶのは初めてですか?」という選択肢を選びましょう。
この選択が終わると、まずはいきなりですが、テストを受けます。
テスト問題の解き方については、次の「コンテンツ別の使い方」という章で詳しい説明をしているので、そちらをご覧になってみてください。
ここでは4択問題や英訳・和訳問題、リスニング問題を解いていきます。
このとき、「少し自分にとっては簡単すぎたな」と感じた方は後からもう一度テストを受けて飛び級することができるので安心してください。
最初からレベルが選べるのは、使う人それぞれにあった学習ができていいですよね。
自分にあったレベルから始めたい方
中学や高校でも英語は学んだから少しは自信があるという方は、「英語力をチェックしますか?」というボタンを選択しましょう。
そしてこちらのコースでもこの選択が終わると、まずは4択問題や英訳・和訳問題、リスニング問題などのテストを受けていくことになります。
ただこちらのコースの初期テストでは、先ほどの初心者用のコースでの初期テストとは違い、これがレベルチェックになっています。
だからこのテストの結果で、すでに習得されていると判断されたコンテンツは飛ばしてスタートすることができるようになるというわけ。
もし英語をある程度学んでいて、簡単すぎる問題を解くのは面倒臭いという方はこちらのコースを選択するのが良いでしょう。
Duolingoコンテンツ別の使い方
この章ではDuolingoの学習コンテンツの基本的な使い方について説明していきます。
Duolingoの学習コンテンツには大きく分けて、
の3つの種類があり、これらの問題をランダムで解いていくという形式になっています。
1つのアプリで幅広い技能の学習ができるのもDuolingoの特徴ですね。
それでは、まずは基本的なテストの受け方について説明した後、それぞれのコンテンツの使い方について解説していきましょう。
基本的なテストの受け方
Duolingoでは最初の初期テストが終わると、次の画像のように学習ステージが用意されて、学習を進めていくことができるようになります。
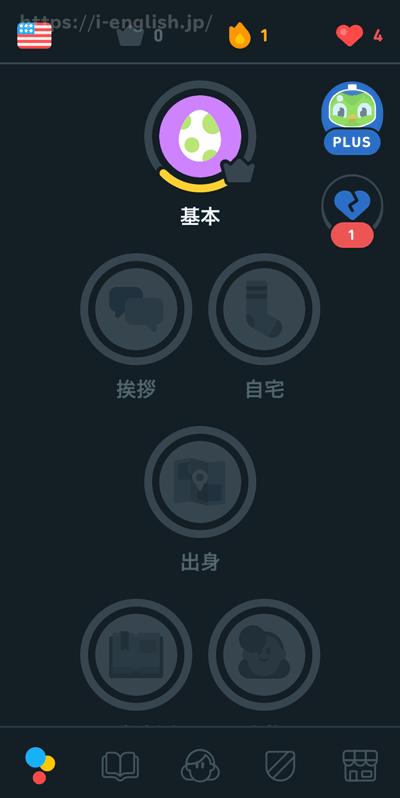
レベル選択のステップで「初めから」を選択していると、一番最初の「基本1」のコースからスタートで、レベルチェックを受けているとその結果次第で、あなたがすでに習得できていると思われるレベルまではスキップされており、そこからがスタートです。
そして、チャレンジするコースを選択すると、そのコースの問題をいくつか解いていくことになります。
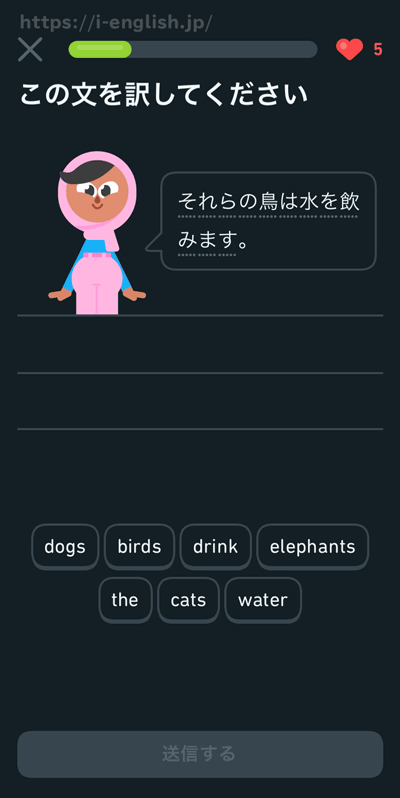
上記のテスト画面の簡単な説明をすると、まず画面の一番上にある緑のバーが示すのが問題の進み具合。
このバーが埋まっていれば埋まっているほど問題が進んでいるということになります。
画面右上にあるハートマークが示すのが残りのHP。
このHPは初期状態では5個あり、問題を1問間違えるごとに1つずつ減っていきます。
HPが全てなくなってしまうと、その時点でテストを続けることができなくなってしまうという設定ですね。
HPの回復はどのようにするかというと、以下の4つの方法があります。
リーディングの使い方
ここからはテスト内容について学習コンテンツ別に説明していきます。
最初はリーディングです。
リーディングには英文を和訳する問題と、和文を英訳する問題の2種類があります。
和訳問題は、次の画像のように英文に対してバラバラになった単語を並び替えるという形式ですね。
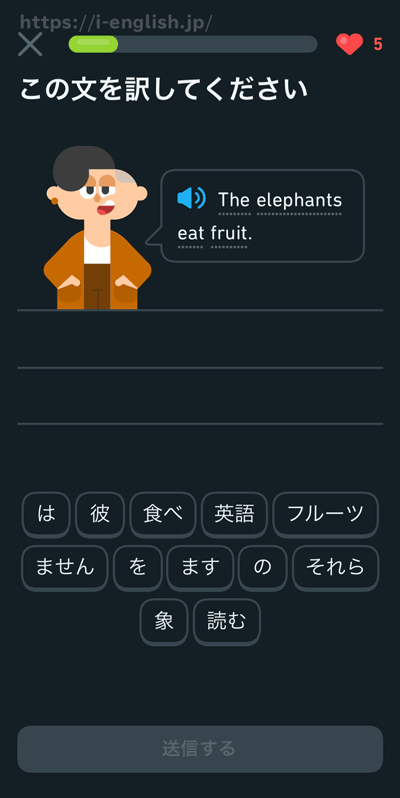
英訳問題では、和訳問題と同じく、次の画像のように和文に対してバラバラになった英単語を並び替えるという形式となっています。
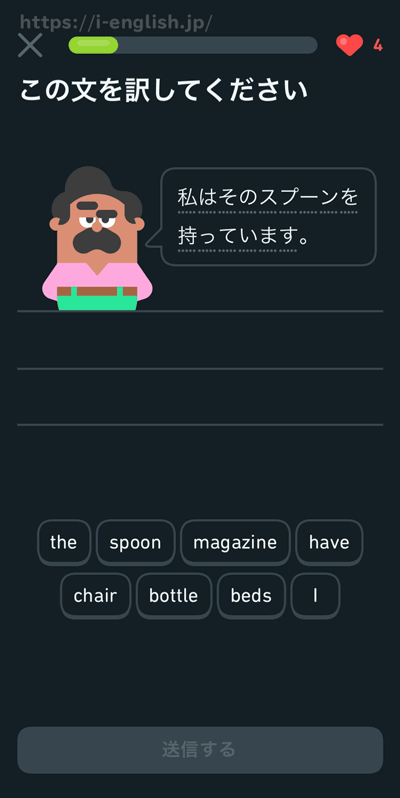
また、全てが並び替え問題というわけでなく、以下の画像のように英訳・和訳でそれぞれキーボード入力式問題もありますね。
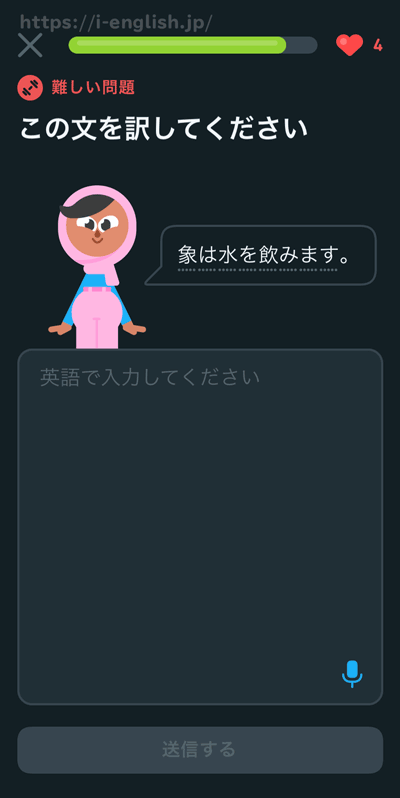
リスニングの使い方
リスニング問題は、英語の音声を聞いて、それを聞こえた通りの順番に英単語を並び替えるというものになっています。
いわゆる「ディクテーション」ですね。
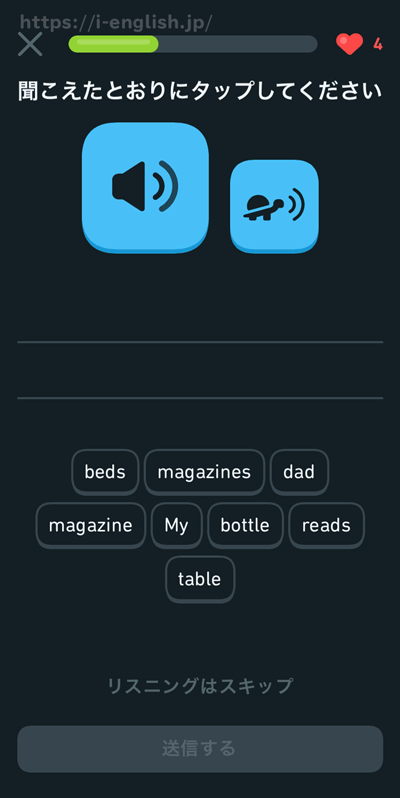
音声は、画面上にある音声ボタンを押すことで何回でも聞き直すことができます。
もしそのままの音声では速すぎて聞き取れないという場合は、音声ボタンの右側にあるカメマークのボタンを押すことでゆっくりな英語音声を聞くことができたりもしますよ。
また、リスニング問題に関しては場所によってはやりづらいというというケースもあると思います。
そういう時は画面の下にある「リスニングはスキップ」というボタンを押せば、それ以降リスニング問題が出てくることはなくなるので安心してください。
スピーキングの使い方
スピーキング問題は、表示された英文を読み上げ、その発音の正確さを確かめるという内容です。
やり方としては、以下の画像の真ん中にあるマイクボタンを長押ししながら、話すと発音がチェックされます。
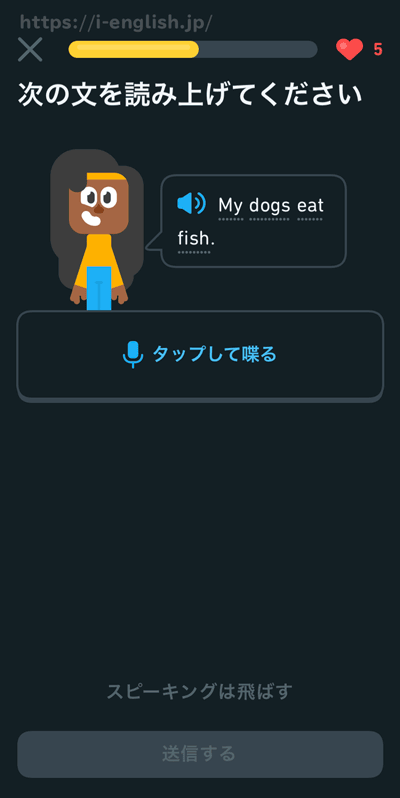
スピーキング問題についてもリスニング問題と同様に電車の中などどうしてもやりづらいという場合は、画面下の「スピーキングは飛ばす」というボタンをタップすれば、それ以降スピーキング問題が出てくるということは無くなります。
Duolingoは無料トライアルでDuolingo Plusが体験できる
Duolongoは無料トライアルでDuolingo Plusを体験することができます。
Duolingo Plusは月額プランは7日間、年額プランなら2週間の無料トライアルを受けることができますよ。
ただし、無料トライアル期間中に解約しないと、自動的に料金が発生してしまうので注意してください。
Duolingoの無料版でもできる裏技
続いては無料版でもできるDuolingoの裏技について紹介していきます。
ここで紹介する裏技は次の3つです。
友達を招待すれば有料版(Duolingo plus)を一週間無料で使える
1つ目は友達をDuolingoに招待すれば、有料版のDuolingo plusを一週間無料で使えるというものです。
これは以下の画像に示すように、プロフィールページから「友達を招待」というボタンを押していただければ、招待手続きに進むことができます。
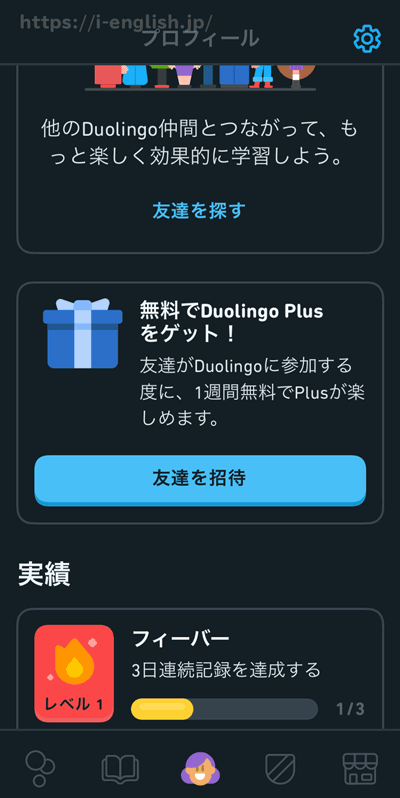
ちなみにこの特典は友達一人だけに使えるわけではなく、あなたが招待すればするほど有料版を使える期間は伸びるというもの。
つまり、友達を1人招待して1週間有料版を使った後に、また他の友達を招待したらもう1週間有料版を無料で使えるというわけですね。
リーグ戦を開催し世界中のDuolingoユーザーと競い合う
またDuolingoにはリーグ戦の機能もあり、これに参加すると世界中の他のユーザーと競い合うことができます。
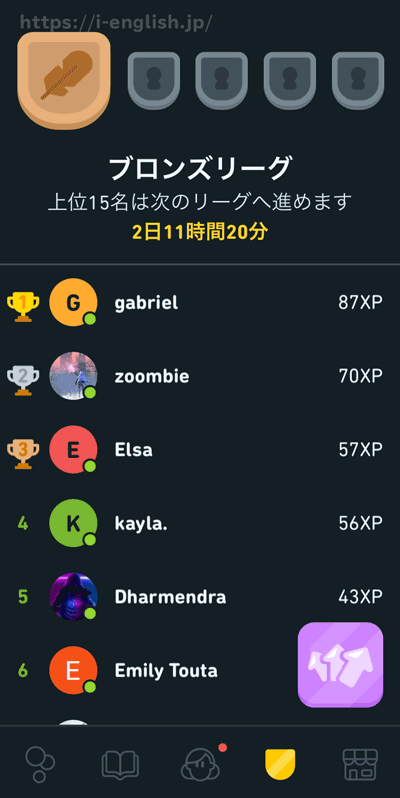
リーグ戦ではリアルタイムで順位が変動し、リーグ戦終了時に上位20位以内にランクインしていると次のリーグに進むことができます。
競争心をかき立てられるとやる気が出てくるというタイプの人は、ぜひこれに参加してみると良いでしょう。
ジェムを使ってアイテムを購入する
ジェムを使ってアイテムを購入するのも、Duolingoを楽しむ方法の一つですね。
ジェムとは何かというと、ショップ画面の右上で表示されているダイヤマークのこと。
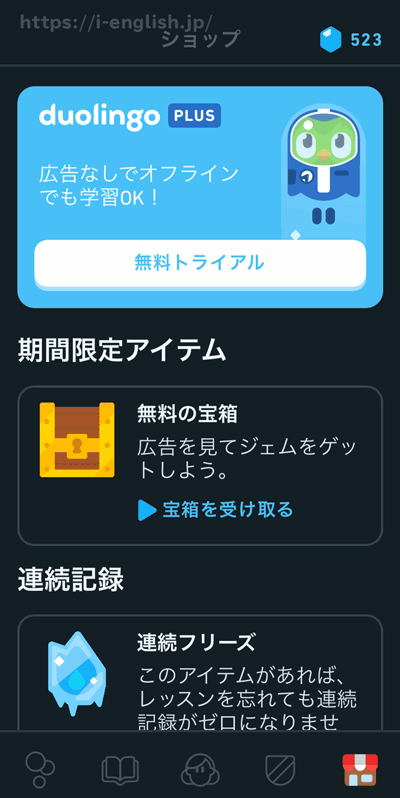
これは簡単に言えば、よくゲームアプリなどである仮想通貨のことですね。
ジェムはアプリ内の目標を達成したり、課金して購入したりすることで手に入れることができます。
ジェムを使ってできることとしては、HPを全回復させたり、アイコンのDuoの着せ替えをできたりすることなどがありますね。
ジェムを現金で購入するのは、ちょっともったいない感じもするので、目標を達成したご褒美として増やしていくのが良いでしょう。
有料版|Duolingo Superの使い方
有料版のDuolingo Super(Duolingo plus)の使い方(登録方法)について説明します。
まず有料版のDuolingo Superでできることを説明しておくと、
などがあります。
登録方法については簡単で、ホーム画面右上にある「PLUS」ボタンを押すことによってそこから登録ページに進むことができます。
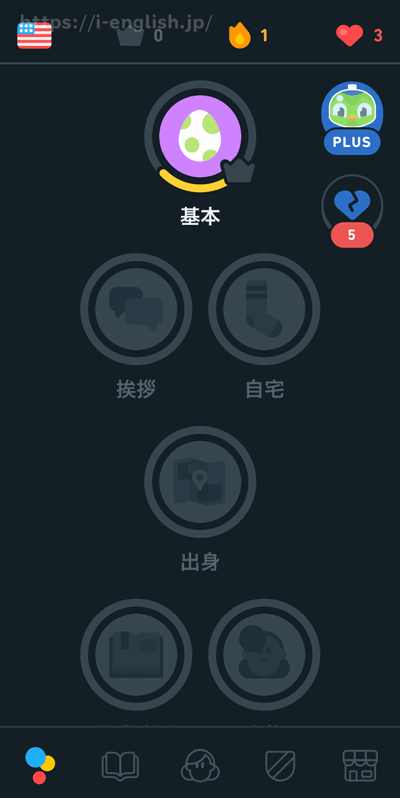
料金については、以下の通りです。
登録する期間が長ければ長いほどお得になるという仕組みですね。
ちなみに「Duolingo plus」では、最初に無料トライアル期間が2週間あります。
無料体験をしてみて、自分に必要だと感じたら登録するという流れが一番良いと言えるでしょう。
こちらの記事ではDuolingoの口コミや評判を紹介していますので、ご参考になれば幸いです。
まとめ
今回は英語アプリDuolingoの使い方について詳しく解説してきました。
この記事のポイントをまとめると以下のようになります。
Duolingoは使い方がシンプルでわかりやすいだけでなく、その中にもリーグ戦やHPなどといったゲーム的要素も取り入れた楽しく英語が学べるアプリとなっています。
英語に苦手意識がある方や、いつも英語を学ぶのが憂鬱な方などは、このアプリを通して楽しみながら少しづつ英語を学んでいくと良いでしょう。



編集部で実際に使ってみた英語アプリや、受講したオンライン英会話を比較厳選しておすすめを紹介しています!
英語アプリやオンライン英会話を検討しているなら、ぜひ参考にしてください。








コメント
気づいたら、有料になっていた
コメントありがとうございます!
登録するだけかと思ったら、有料の登録だったりとわかりずらいですよね。
間違えないように記事に追記したいと思います。